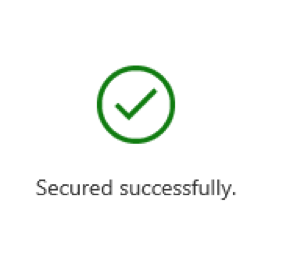|
Microsoft Add-ins for SafeShare
|
 |
Microsoft Add-ins for SafeShare
|
This section is split into two; one for composing a new email and the other for securely uploading an attachment from an existing email within Outlook.
Search for SafeShare for Outlook and Install the Add-in from the Microsoft Store by following the steps mentioned under How to install a Microsoft Add-in?. Once installed, it should appear on the ribbon bar.
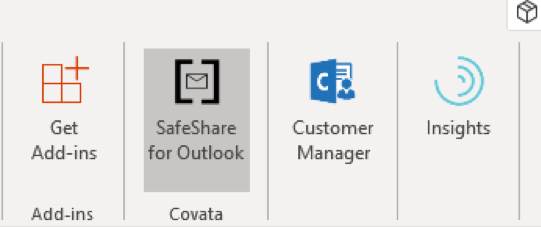
Click on the icon and the Add-in should open and display a login page as below:
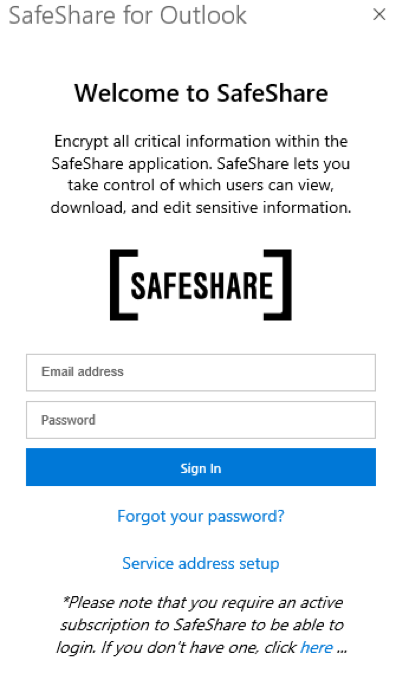
Check the “Service address setup” link and make sure this points to your unique instance id of SafeShare as below:
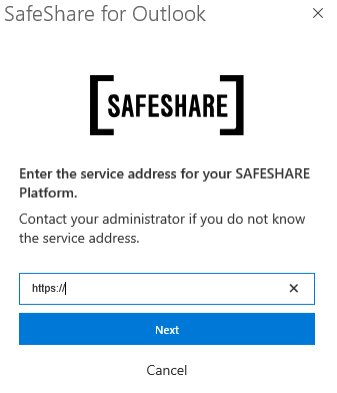
Enter your SafeShare login details and click “Sign In”. If you have Multi-Factor Authentication (MFA) enabled, you will be presented with the below screen:
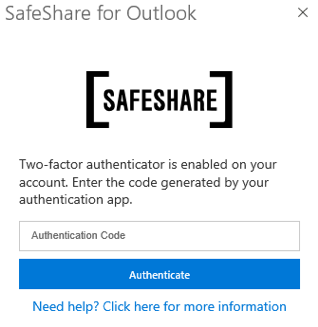
Enter your MFA details and click “Authenticate” and you should be taken to the Homepage:
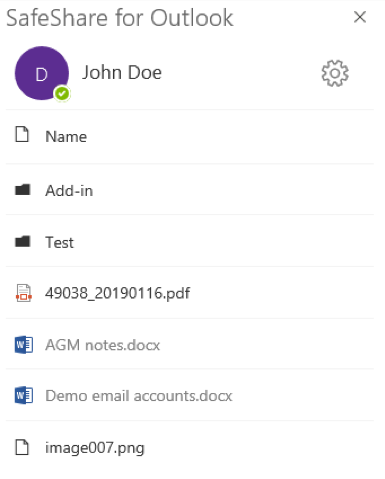
This will open the “Sharing screen” and automatically insert any TO, CC and BCC email addresses that you are addressing the email too.
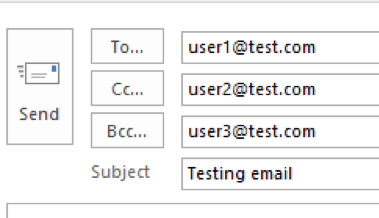
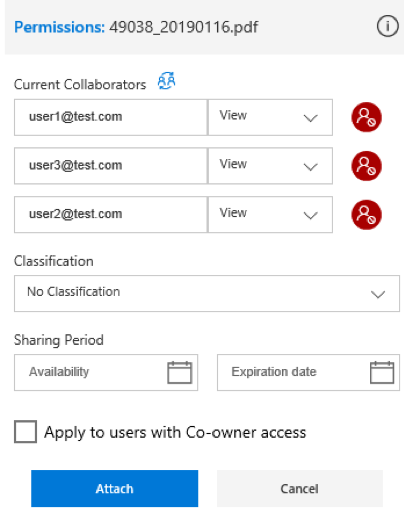
When you click "Attach", a link is inserted into the body of the email at the point where your cursor is, as shown below:
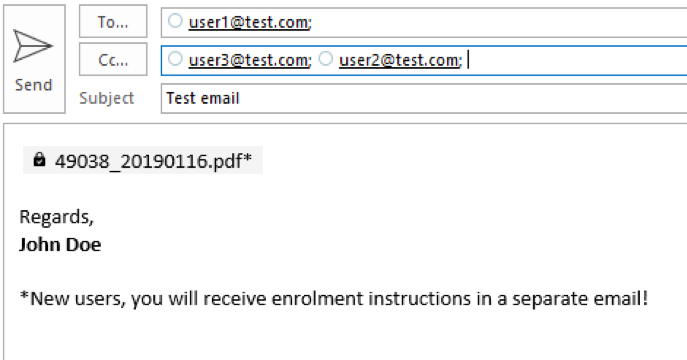
Browse to the location within SafeShare that you want to securely upload the file to, and click on the “Secure attachments” button as below:
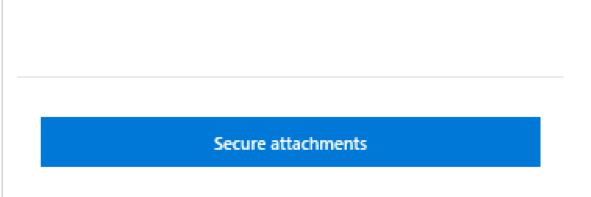
This will open another screen and list all available attachments in the email you selected in Step 1 as below:
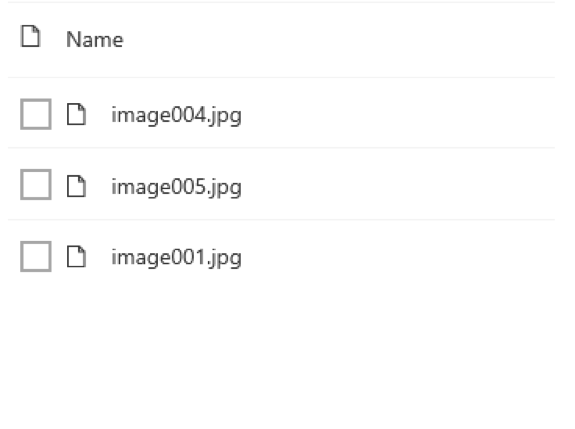
When done, you will see a success message as below: