 |
SafeShare for Web User's Guide
|
 |
SafeShare for Web User's Guide
|
What is Creating and Editing in Office Online & why is it important?
The act of downloading a document from SafeShare removes the document from the secure environment that SafeShare provides. By adding the "Create“ and "Edit in Office Online” features, users are able to collaborate on Microsoft Office documents while remaining within SafeShare’s security controls.
This feature allows new Microsoft Office Online documents to be created from within SafeShare. These documents can be saved directly into SafeShare and will therefore improve the security and control of sensitive documents.
Notes:
To create a new document

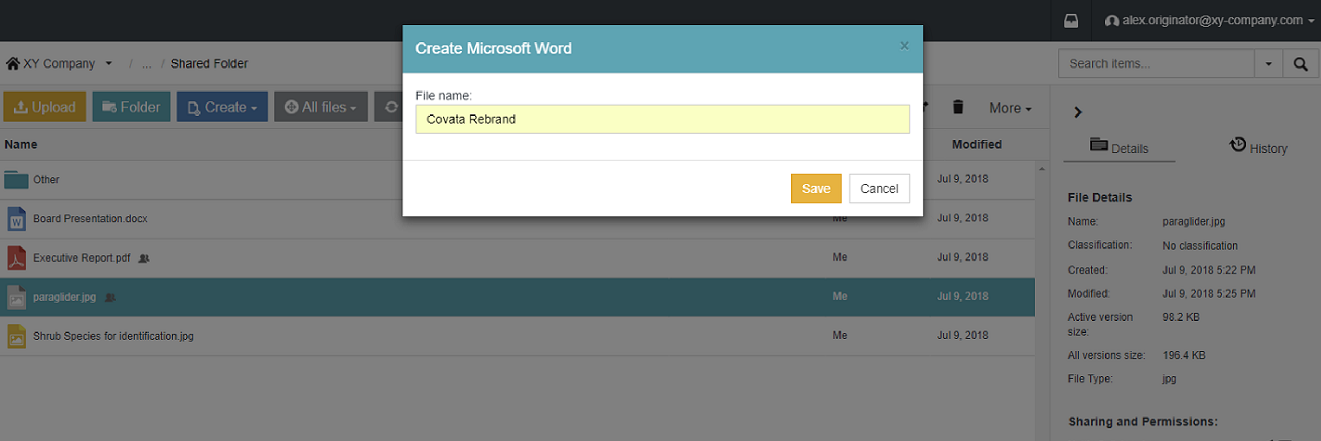
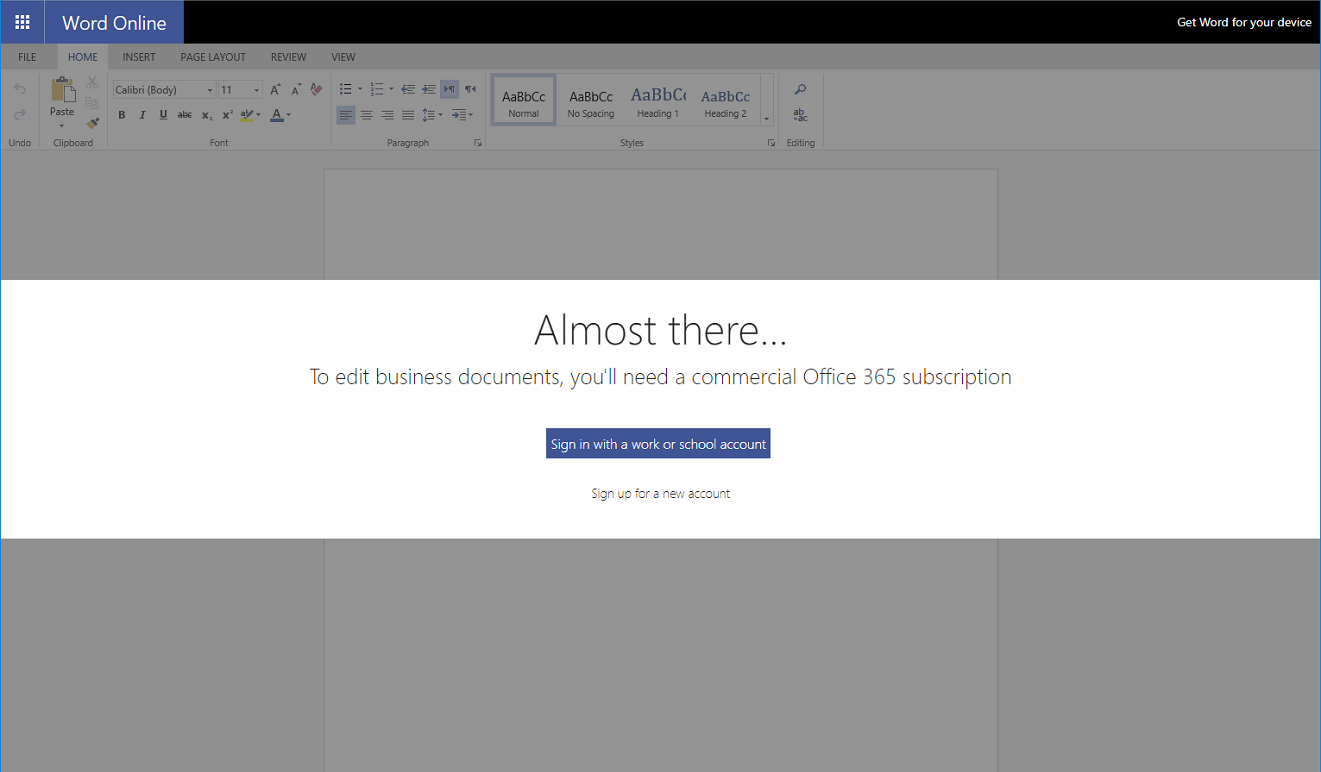
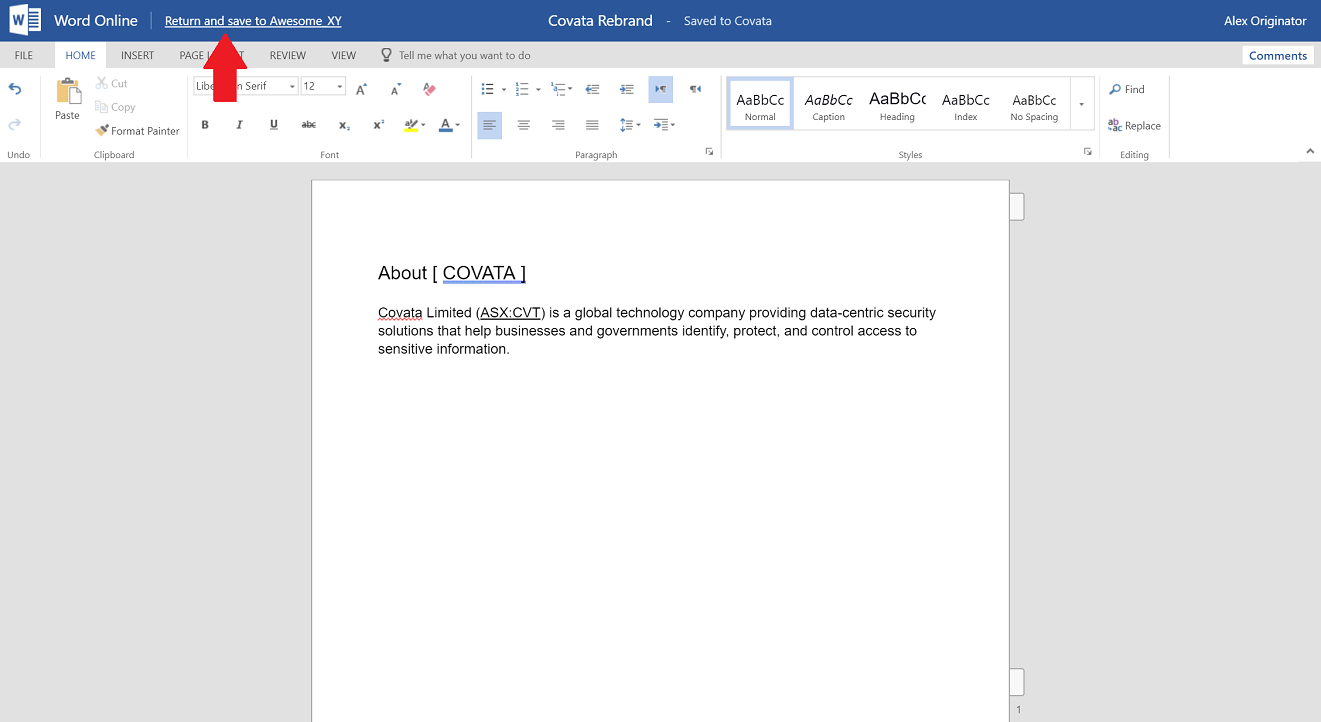
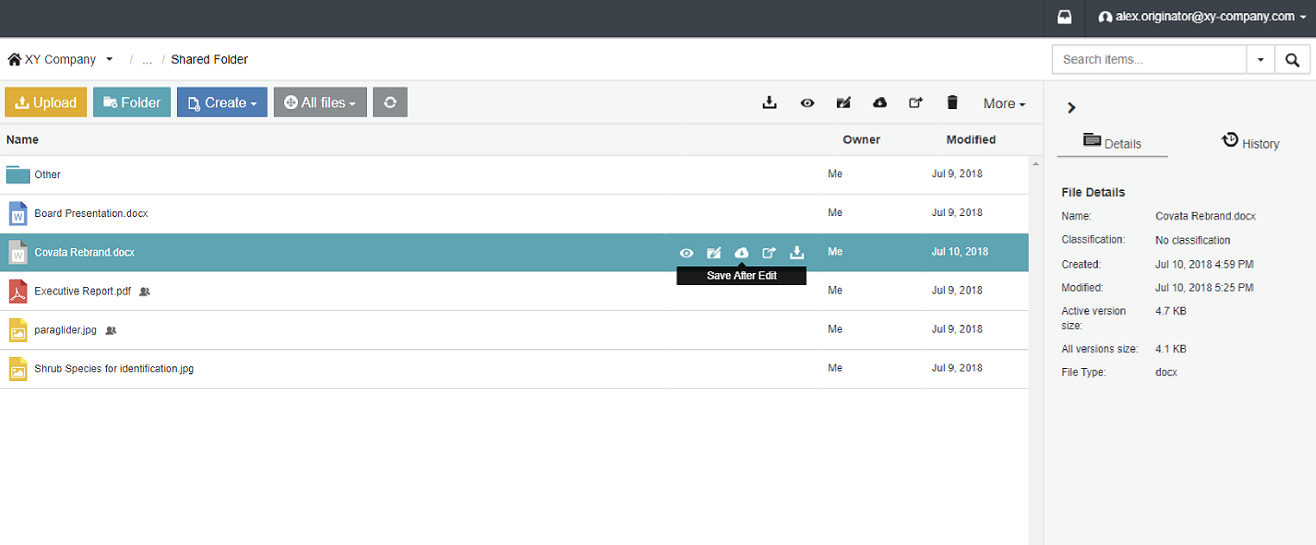
“Edit in Office Online” allows permitted users to edit the document. It appears as a permission as shown in the screenshot below. The Edit in Office Online permission does not allow the Collaborator to Download, Create or Manage the file(s). However, if any of these higher permission levels are given, the user will also have the Edit in Office Online option.
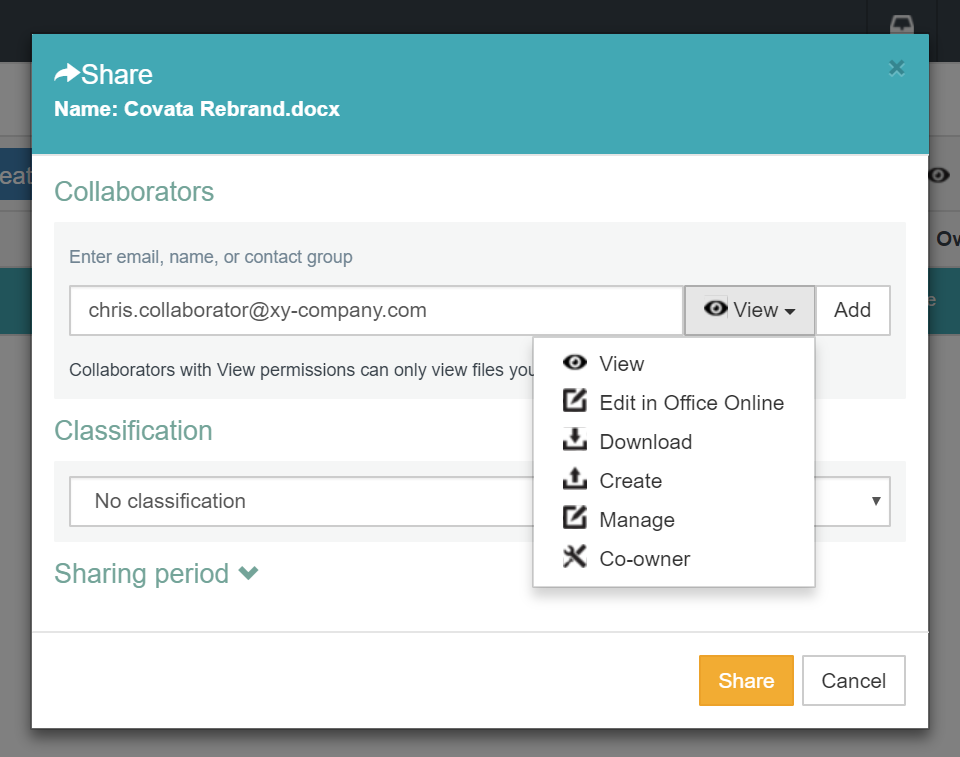
The Edit in Office Online feature is currently only available for the supported document types listed at the end of this document.
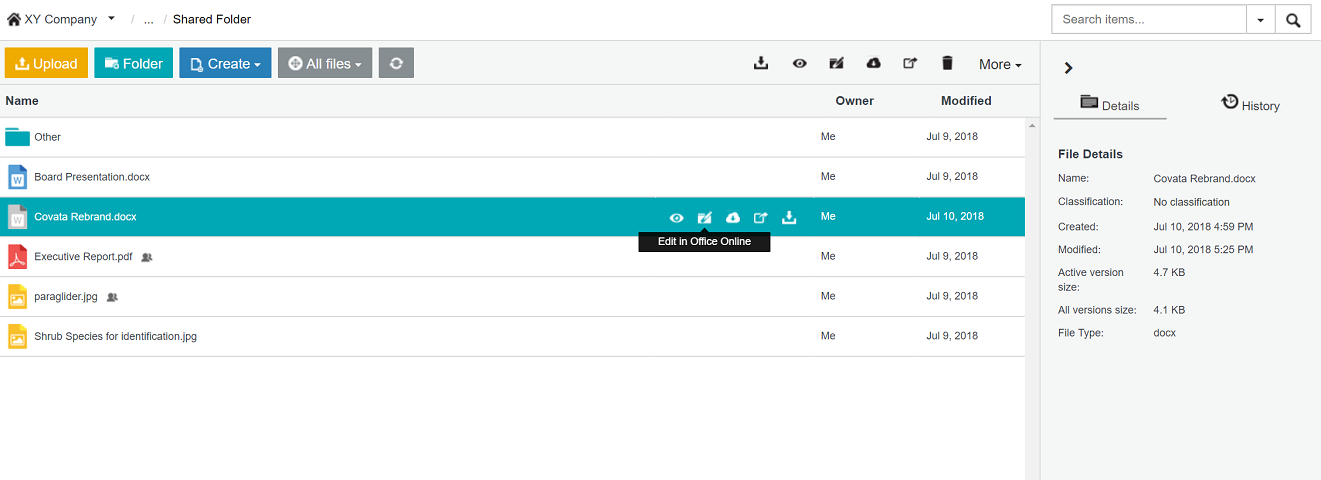
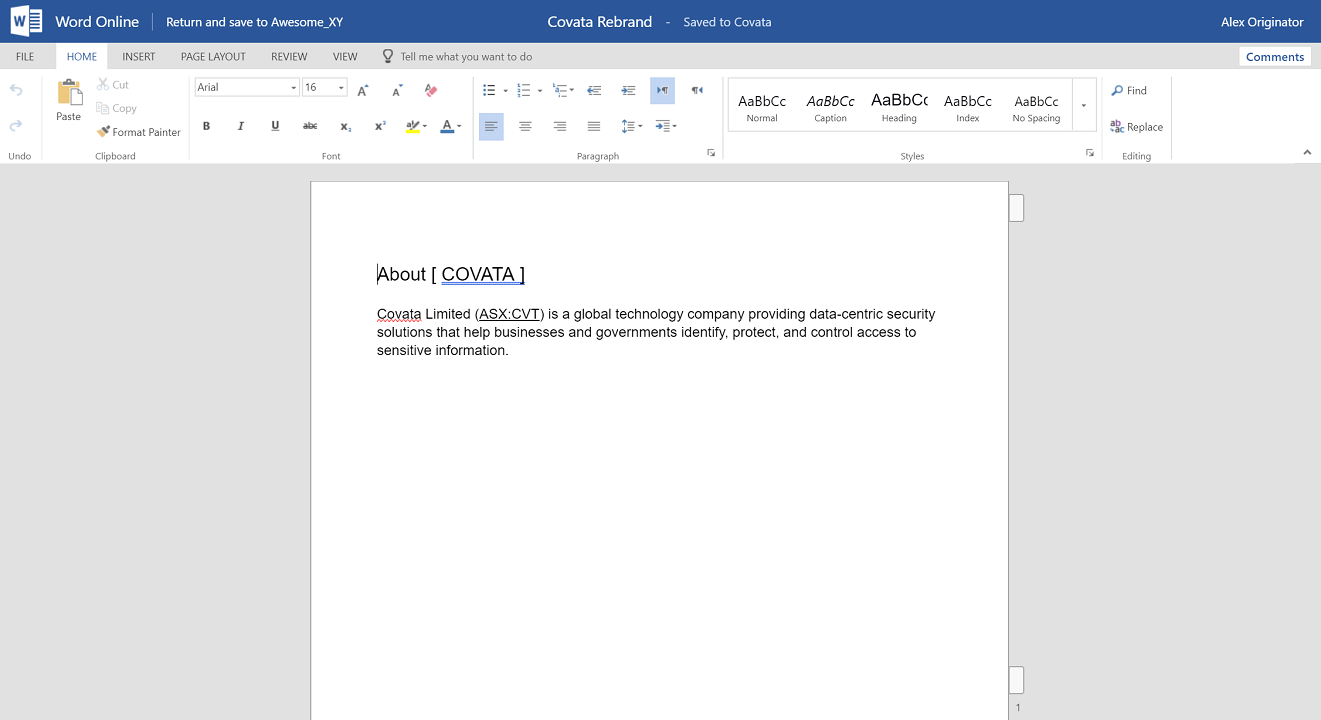
Definitions: Check out - The state of the document when it is opened by “Edit in Office Online” by a user. Check in - The act of saving the draft version of the document when “Save after Edit” as the new, active version in SafeShare
After editing is completed, the window should be closed (by clicking the close cross in the top left corner) and the document is automatically saved into the “Draft” section of SafeShare. At this point, the new version of the document is NOT uploaded into SafeShare to be accessed by other users.
The document will be accessible to other users ONLY after it is checked in. Check in is achieved by clicking on the “Save after Edit” icon next to the item in SafeShare as shown below.
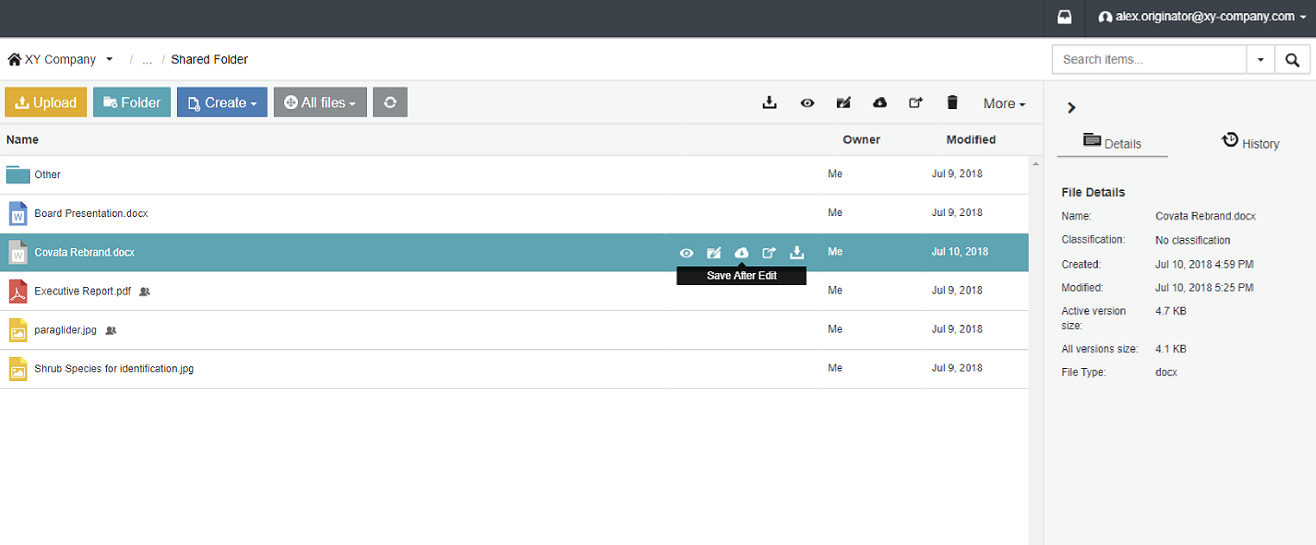
Definitions: Check out - The state of the document when it is opened by “Edit in Office Online” by a user. Check in - The act of saving the draft version of the document when “Save after Edit” as the new, active version in SafeShare
While a document is checked out for “Edit in Office Online”, the draft version is accessible only to the user who has checked it out. The document’s previous versions are still available to other SafeShare users.
The version history reflects the new versions when the document is checked in by clicking “Save after Edit”. screenshot
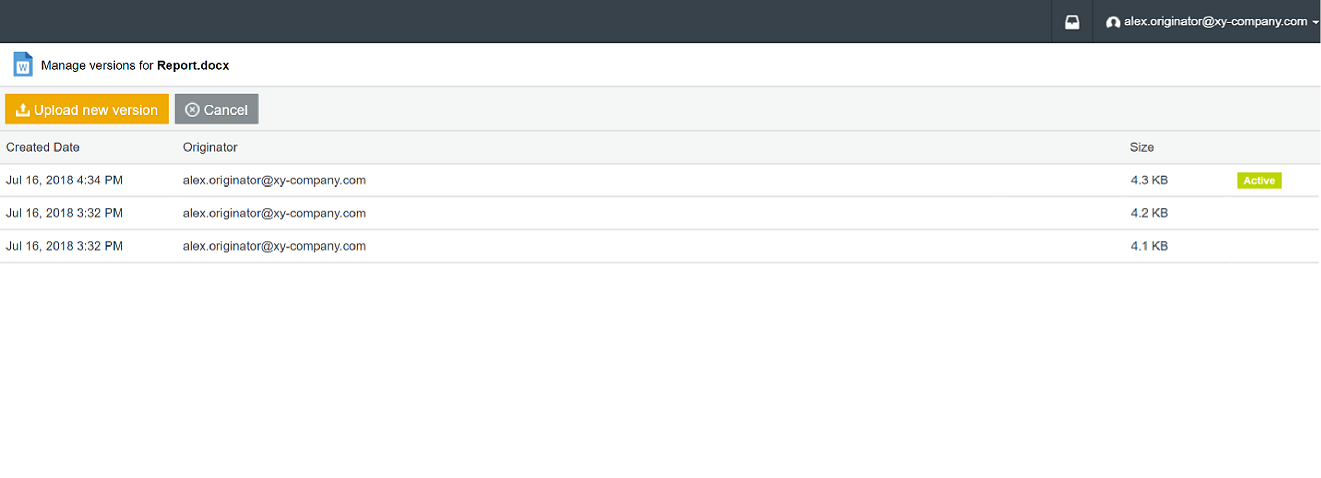
Any documents supported by Office Online can be edited (xlsx, vsdx, one, docx, pptx, ppsx, xlsm, odp, docm, xlsb, onetoc2, odt, ods).
Notes: Security of Edit in Office Online: Cocoon Data have designed the feature so that it does not fundamentally compromise the security model. The file (in draft and published versions) is only ever saved into SafeShare, however for it to be Edited within O365 we have had to send an unencrypted copy to Microsoft’s O365 service. The file only exists in memory on the desktop and in cache on the O365 platform, which is encrypted. This does represent a small compromise to the Cocoon Data security principle of not allowing the system or administrators to see document content and an organisation needs to trust this security model before allowing Edit in Office Online to be used.