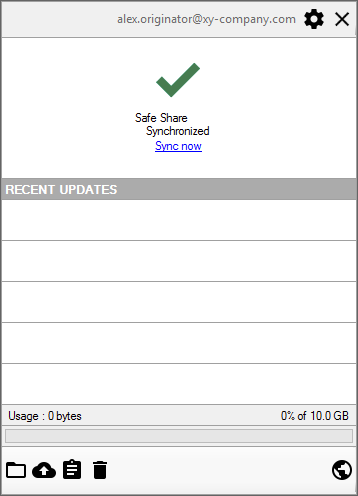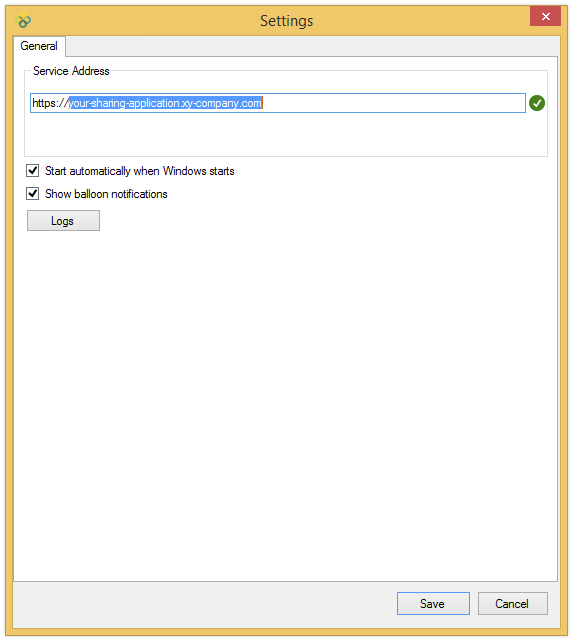|
SafeShare for Windows User's Guide
|
 |
SafeShare for Windows User's Guide
|
To install SafeShare for Windows, your Windows computer must meet the following minimum system requirements:
Windows 7 with Service Pack 1 (32-bit and 64-bit versions) and later.
SafeShare for Windows also depends on the following software libraries being installed on your operating system:
Tips and Notes:
- The
.exeversion of the SafeShare for Windows installer automatically installs these software libraries (above), if they have not yet been installed.- If planning to install SafeShare for Windows using the
.msiversion of the installer, be aware that this installer neither includes nor installs these software libraries (above). Hence, these libraries must first be installed on all computers that the.msiversion of the SafeShare for Windows installer will be run on.
These instructions are for user-driven/manual installations of SafeShare for Windows as opposed to remote/silent installations of the application, which would typically be conducted by a systems administrator (within your organisation).
Note: If SafeShare for Windows has already been installed on your computer (because it was installed remotely/silently by a systems administrator), then there is no need to follow this procedure, as is likely to be the case for configuring your Cocoon Data Platform instance and upgrading procedures. If SafeShare for Windows has already been installed and configured on your computer, continue on to Starting SafeShare for Windows and signing in.
To install SafeShare for Windows:

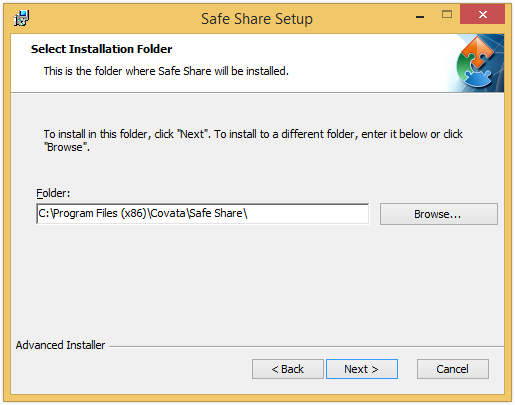
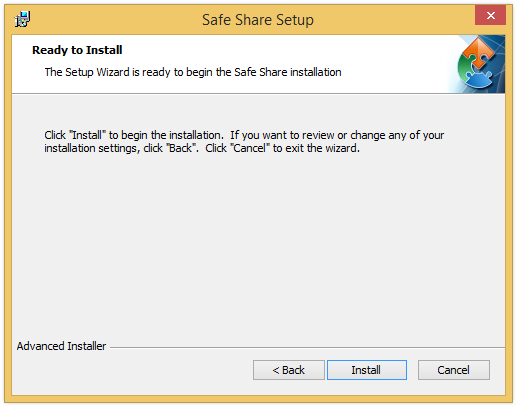
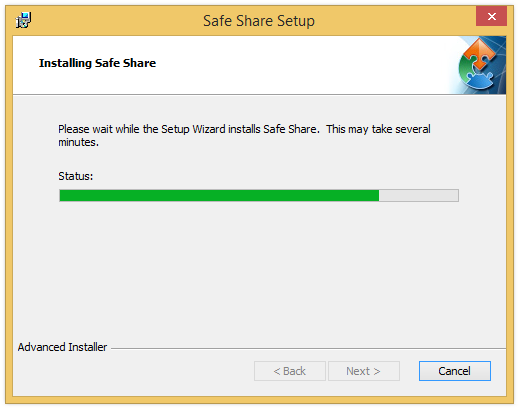
.exe version of the SafeShare for Windows installer and certain prerequisites (i.e. software library requirements for SafeShare for Windows) are missing from your computer, the Setup Wizard will automatically begin installing them before continuing on with the SafeShare installation itself (above). You may be asked to restart your computer before the actual SafeShare Setup Wizard (above) continues; this should happen automatically after your computer restarts.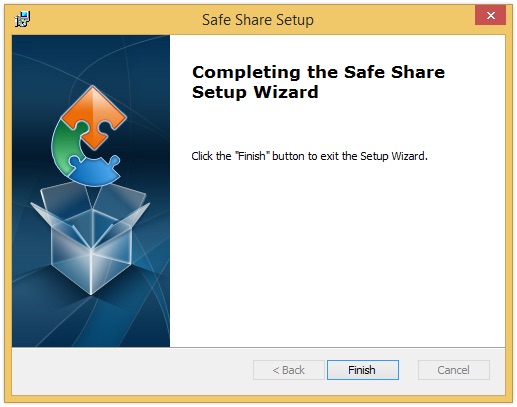
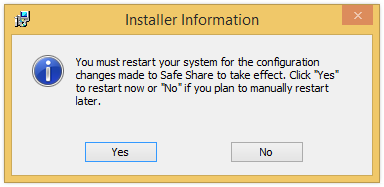
If your computer has just restarted after the installation process, SafeShare for Windows displays the Configure Service Address dialog box to configure your Cocoon Data Platform instance (which SafeShare for Windows integrates with to upload your secured data to remote storage, share this data and download data from storage):
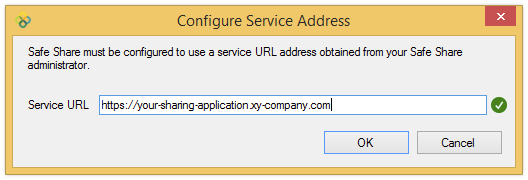
Note: If SafeShare for Windows has already started but this dialog box still does not appear, then it is possible that SafeShare for Windows was previously installed on your computer without the complete removal of its registry keys (following an uninstall). If you need to update the Cocoon Data Platform instance that SafeShare for Windows will use, see Modifying the Cocoon Data Platform URL.
Specify the URL of your Cocoon Data Platform instance in this dialog box. This URL can be obtained:
After clicking OK and the application verifying that the URL specified is that of a valid Cocoon Data Platform instance, SafeShare for Windows automatically prompts you to sign in by opening the 'Sign In' dialog box. Otherwise, you can sign in manually.
These instructions are for user-driven/manual upgrades of SafeShare for Windows as opposed to remote/silent upgrades of the application, which would typically be conducted by a systems administrator.
To upgrade SafeShare for Windows:
These instructions are for a user-driven/manual removal of SafeShare for Windows as opposed to remote/silent removals of the application, which would typically be conducted by a systems administrator.
To uninstall SafeShare for Windows:
Note: The registry keys for SafeShare for Windows (one of which contains the URL of your configured Cocoon Data Platform instance) are not removed as part of this process. To completely remove SafeShare for Windows from your computer, delete the registry key:
HKEY_CURRENT_USER\Software\Covata\SafeShareIf you do not delete this registry key and at a later point in time, re-install SafeShare for Windows, then the Configure Service Address dialog box will not be shown after the installation process is completed. To re-configure/update the URL of your Cocoon Data Platform instance, you will need to modify the Cocoon Data Platform URL.
Important: Modifying the Windows registry can irreparably damage your operating system if you are uncertain of what you are doing. If you are unfamiliar with modifying the Windows registry, ask someone who is (e.g. a systems administrator) to assist you with this process.
To modify the Cocoon Data Platform URL: