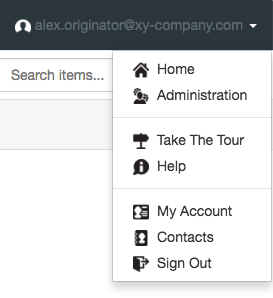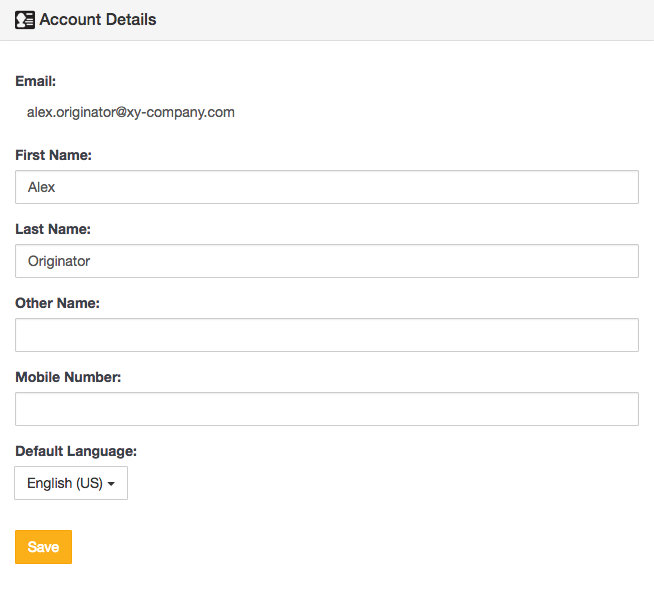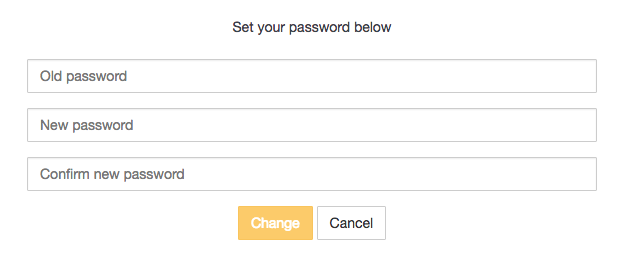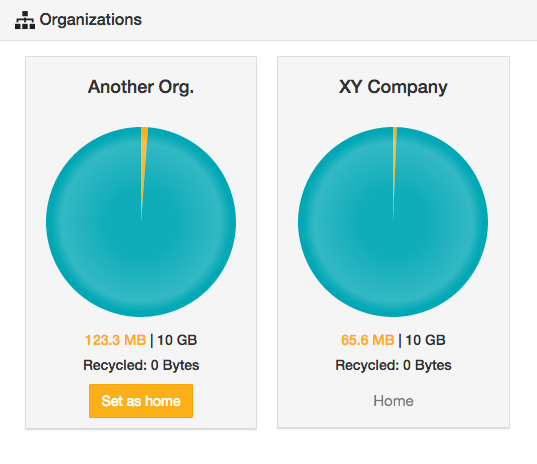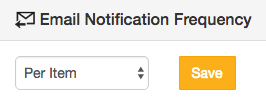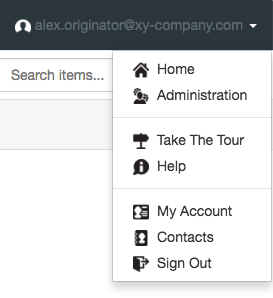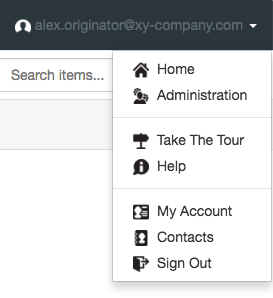You can manage the following aspects of your Cocoon Data user account through the My Account feature of SafeShare:
- Edit your Account Details such as your first, last and other names, as well as your mobile number and default language settings.
- Modify your Security settings, such as your Password and Two-factor authentication settings, as well as Terminate all of your currently active (i.e. signed in) sessions with the Cocoon Data Platform.
- View information about your last sign-in to the Cocoon Data Platform.
- View information about your storage usage and quota for each organisation you are a member of.
- Modify your Email Notification Frequency.
- View your Account History.
- Revoke passcodes set on registered devices. Currently, passcodes (used to rapidly authenticate a Cocoon Data user to the Cocoon Data Platform) are only supported on iOS and Android devices running their native SafeShare applications.
- Revoke the right that non-SafeShare-based client applications were initially granted by you to access the Cocoon Data Platform's resources through your Cocoon Data user account.
You can also manage a list of contacts (relating to your account) of people you have either added yourself or shared items with previously. Your contacts list makes it easier to share items with a regular set of people.
To access the 'My Account' feature:
- Ensure you are signed in to SafeShare for Web.
- Click your email address at the top-right of the page and choose My Account from the drop-down menu:
Updating your account details
To update your personal details:
- Access the My Account feature.
- In the Account Details section of the subsequent page (which you can jump to on this page by clicking the Account Details option on the left), update any of the following fields as required:
-
First Name - e.g. your given name or nickname
-
Last Name - e.g. your surname or family name
-
Other Name - e.g. a middle or other given name
-
Mobile Number - this must include the country calling code and plus (+) sign prefix
-
Default Language - select the appropriate language that suits your region/locale, which can also be changed from the SafeShare Sign-in page
Note: Updating the First Name, Last Name and Mobile Number also updates these fields in SafeShare Organisation Administration, which can be accessed by Organisation administrators. (Refer to the Organisation Administrator's Guide for more information administering organisations on the Cocoon Data Platform.)
- Click the Save button and the updates to your personal details are saved.
Note: If your Cocoon Data user account was created from an external user directory (i.e. you have an LDAP account type), then you will not be able to change your password through SafeShare. To change these details, please contact your Cocoon Data Platform's SafeShare administrator or the administrator responsible for managing LDAP/the user directory for your account.
Changing your password
To change your password:
- Access the My Account feature.
- Scroll down to the Security section of the subsequent page (or click the Security option on the left to jump to this section) and then click the Change password button.
- Specify your old password and then your new password twice (once again to confirm it):
- Click the Change button and your Cocoon Data user account's password is now changed.
Note: If your Cocoon Data user account was created from a user directory which is external to the Cocoon Data Platform (i.e. you have an LDAP account type), then you will not be able to change your password through SafeShare. To change your password, please contact your Cocoon Data Platform's SafeShare administrator or the administrator responsible for managing LDAP or the user directory of your account.
Enabling or disabling 2FA on your account
You can improve the security of your Cocoon Data user account by configuring it with two-factor authentication (2FA).
If 2FA is enabled on your Cocoon Data user account, you are then required to enter both your password (i.e. the 1st authentication factor), as well as an authentication code obtained from an authenticator application (aka authenticator app) running on your mobile device (i.e. the 2nd authentication factor), in order to successfully sign in to SafeShare through this account.
SafeShare supports the following mobile devices and authenticator apps:
- Android-based devices running the Google Authenticator app,
- Apple's iPhone, iPad or iPod Touch devices running the Google Authenticator app, or
- Microsoft Windows-based devices running Microsoft's authenticator app.
Notes:
- Before enabling 2FA on your Cocoon Data user account, ensure you are in possession of one of these supported mobile devices. Otherwise, you risk preventing yourself from being able to sign in to SafeShare.
- It is possible that (at least) one of your SafeShare Organisation administrators has enforced 2FA on all Cocoon Data user accounts who are members of their organisation/s, which includes your user account. If this is the case, 2FA will be enabled and you will not be able to disable this feature.
To enable or disable 2FA on your account:
- Access the My Account feature.
- Scroll down to the Security section of the subsequent page (or click the Security option on the left to jump to this section).
- To enabled 2FA on your account:
- In the Security section, click the Enable button (to the right of 'Two-factor authentication ( disabled )').
Your user account's email address is sent a notification informing you that 2FA has been enabled on your account, along with a time-limited link, with step-by-step instructions for configuring 2FA.
- To disable 2FA on your account:
- In the Security section, click the Disable button (to the right of 'Two-factor authentication ( enabled )').
Your user account's email address is sent a notification informing you that 2FA has been disabled on your account.
Terminating your user account's sessions
Terminating your Cocoon Data user account's sessions immediately invalidates all of your currently valid refresh tokens. This action immediately signs you out of your current SafeShare for Web session and then every other SafeShare application with which you have an active session (i.e. once these sessions' access tokens expire). This also includes any other client applications using the Cocoon Data Platform's resources with access tokens obtained through your account.
This feature is useful if your user account is at risk of being compromised - for example, you suspect that you forgot to sign out from a shared computer or you were signed in from a laptop that was either lost or stolen before you signed out.
To terminate your Cocoon Data user account's sessions:
- Access the My Account feature.
- Scroll down to the Security section of the subsequent page (or click the Security option on the left to jump to this section) and then click the Terminate button.
Your current SafeShare for Web session with the Cocoon Data Platform is terminated immediately, which also results in you being signed out from your current session. You will need to sign in again to gain access to SafeShare, as well as your Cocoon Data Platform's resources.
Note: Every other SafeShare application with which you have an active session (including any other client applications using the Cocoon Data Platform's resources with access tokens obtained through your account), will be terminated once these sessions' access tokens expire.
Viewing your last sign-in details
To view information about your 'Last Sign-in Details':
- Access the My Account feature and ...
Scroll down to the Last Sign-in Details section of the subsequent page (or click the Sign In Details option on the left to jump to this section) to access the following information about your user account's last sign-in to Cocoon Data SafeShare or the Cocoon Data Platform:
- Client Application - the Client ID value of the client application through which your account was used to sign in to Cocoon Data SafeShare or the Cocoon Data Platform. In most cases, this would be the Client ID for SafeShare for Web, including SafeShare for Windows, OS X, iOS and Android applications. For more information about Client IDs, please refer to the Client ID description in the SafeShare Administrator's Guide,
- IP Address - the IP address of the computer/device from which this sign-in occurred and
- Time - when your account was used to sign in.
Viewing your storage usages and quotas
Information about your storage usage/s and quota/s (managed by the Cocoon Data Platform) is available in the Organisations section of the My Account feature, where each organisation you are a member of has your own storage usage and quota.
To view information about your storage usage/s and quota/s:
- Access the My Account feature and ...
Scroll down to the Organisations section of the subsequent page (or click the Organisations option on the left to jump to this section) to access the following information about your Cocoon Data user account's storage usage/s and quota/s:
-
Organisation name/s - Within the Organisations section, schematics of your user account's storage usage and quota (for each organisation you are a member of) are presented in separate panels (one for each organisation). The organisation's name is indicated in bold text at the top of its panel.
-
Percentage usage/s - Each organisation panel contains a pie chart, which represents the percentages of your account's quota (for that organisation) that:
-
your data currently occupies (indicated by the word Used upon hovering your mouse over this segment of the pie chart) and
-
remains free (indicated by the word Available upon mouse-over).
Notes:
-
An Organisation administrator from each of your organisations would have assigned a plan to your account when (and if) they granted your account the Originator role within their organisation. (A plan provides your user account with a quota of storage space for an organisation.) Refer to An organisation user's fields in the Organisation Administrator's Guide for more information.
-
A pie chart indicates No plan assigned if your user account does not have the Originator role for that organisation. (The Originator role granted to your user account within an organisation provides your account with the ability to securely upload and store content to your own storage space for that organisation.)
Tip: If your Used percentage approaches 100% for any organisation, then either remove some of your own secure content from that organisation or ask your relevant Organisation administrator to switch your plan to one with a larger quota.
-
Storage usage/s - Each organisation panel indicates the number of megabytes of storage that your account currently uses (within its respective organisation). This information is not shown if your user account does not have the Originator role.
-
Quota/s - Each organisation panel also indicates the amount of your account's quota (in gigabytes) for its respective organisation. Again, this information is not shown if your user account does not have the Originator role.
-
Recycled - For each organisation, indicates the amount of storage space consumed by items currently located in the Recycled Bin (for your Cocoon Data user account).
Your current home/default organisation (see Changing organisations for more information about this feature) is indicated by the word 'Home' near the base of its organisation panel. To change your home/default organisation to that of another, click the Set as home button within the relevant organisation's panel.
Modifying your email notification preferences
You can reduce the frequency of your Cocoon Data notifications by modifying your email notification preferences from the default of one email for every file or folder that is shared with you, to a periodic digest of all files and folders that have been shared with you over a set period.
To modify your email notification preferences:
- Access the My Account feature.
- Scroll down to the Email Notification Frequency section of the subsequent page (or click the Email Notifications option on the left to jump to this section) and choose:
-
Per Item to receive an email notification for every file or folder that is shared with you.
Note: Your Cocoon Data Platform instance has a system-wide property entitled 'Item shared notification frequency in minutes', whose default value is 15 and can be configured by a SafeShare administrator through SafeShare administration. If you are shared multiple items within this time interval, you only receive a single email digest of all files and folders that have been shared with you during that period.
-
Daily to receive a daily email notification of all files and folders that were shared with you over the last day.
-
Weekly to receive a weekly email notification of all files and folders that were shared with you over the last week.
-
None to not receive any email notifications when a file or folder is shared with you.
- Click the Save button and the updates to your email notification preferences are saved.
Viewing your account history
The Account History section towards the end of this page (accessed through the My Account feature and then by clicking the Account History option on the left), shows a history of activities performed by you (or by an Organisation administrator, including a SafeShare administrator if applicable) on your own account in reverse chronological order.
If the administrator is not a member of one of your organisations, then 'An Administrator' is shown instead of the Cocoon Data user's name.
The types of activities recorded include your own changes to your account's:
Also recorded are changes to your account settings by an Organisation administrator, as well as the creation of an account (or its addition to an organisation) by an administrator. Be aware that sign-in and sign-out activities are not recorded by this feature.
Revoking passcodes on registered devices
The Registered Devices section towards the middle of this page (accessed through the My Account feature and then by clicking the Registered Devices option on the left), only indicates something other than 'No registered devices' if you have:
- used a SafeShare for iOS or Android application and
- have set a passcode through at least one of these devices.
This feature:
- displays the names of devices on which you have registered passcodes (through your Cocoon Data user account), which are used to rapidly authenticate your account to the Cocoon Data Platform through the native SafeShare or iOS/Android applications and more importantly,
- can be used to revoke passcodes set on specific devices. From a data security perspective, the ability to revoke a passcode set on a specific device is useful if such a device is misplaced, lost or stolen (since entering a passcode bypasses the requirement for a Cocoon Data user to enter their email address and password, and perform the two-factor authentication (2FA) step, to authenticate to the Cocoon Data Platform).
To revoke the passcode set for a specific device, identify the device's name in the list (under Device Name) and click its Remove button to the right of the page.
Revoking client applications
The Applications section at the middle of this page (accessed through the My Account feature and then by clicking the Applications option on the left) indicates 'No applications found' if you have not used a client application that:
- integrates with the Cocoon Data Platform's Application Programming Interface (API) and
- is not a Cocoon Data SafeShare application.
Managing your contacts
Whenever you share content with other people, their email addresses are automatically added to your list of Contacts. This list makes it easier to specify these people as collaborators in the 'Share' dialog box (using autocompletion) the next time you share your content with them.
You can also manually add, edit or delete any of these personal contacts through the Contacts feature.
Note: Like the address book feature, which autocompletes the email addresses of any members of your current organisation in the Share dialog box and is enabled by an Organisation administrator of your current organisation, your list of Contacts also autcompletes the email addresses of people you have added to this list. However, your Contacts are available for use in all organisations you are a member of. For more information about these features in the Share dialog box, see Notes about the 'Share' dialog box after the image of this step 5 of the Sharing secure content procedure.
To access the '(My) Contacts' feature:
- Ensure you are signed in to SafeShare for Web.
- Click your email address at the top-right of the page and choose Contacts from the drop-down menu:
and ensure the My contacts tab is selected.
To manually add a new 'Contact':
- Access the Contacts feature.
- Click the top-left New Contact button.
- In the Contacts dialog box, specify an optional First name and Last name and mandatory Email address fields.
- Click Save to add your new Contact.
To edit an existing 'Contact':
- Access the Contacts feature.
- Click either the Edit or email address link associated with the Contact to be edited.
- In the Contacts dialog box, edit the optional First name and Last name and mandatory Email address fields as required.
- Click Save to update your existing Contact.
To delete an existing 'Contact':
- Access the Contacts feature.
- Click the Delete link associated with the Contact to be deleted.
The contact's email address will no longer be available for selection when sharing your content.
Discovering your contact groups
Whenever you share content, you can do so with a group of people (configured by your Organisation administrator) called a contact group. Contact groups makes it easier to specify a set group of people as collaborators in the 'Share' dialog box (using autocompletion) each time you share your content with them.
To discover your 'contact groups' and their members:
- Ensure you are signed in to SafeShare for Web.
- Click your email address at the top-right of the page and choose Contacts from the drop-down menu:
- Click the Contact groups tab.
- Each contact group (whose Name you can specify in the 'Share' dialog box) is listed on the Contact groups tab page.
- To discover the members which currently constitute a contact group, click on the contact group's row and then click the Show Members button. The members of the selected contact group appear in the resulting Members dialog box.
Note: For more information about how Organisation administrators configure contact groups, see Managing contact groups in the Organisation Administrator's Guide.