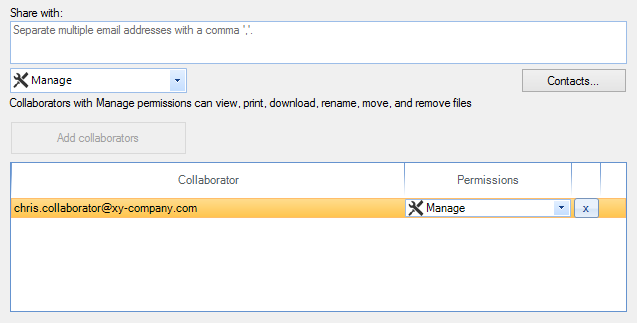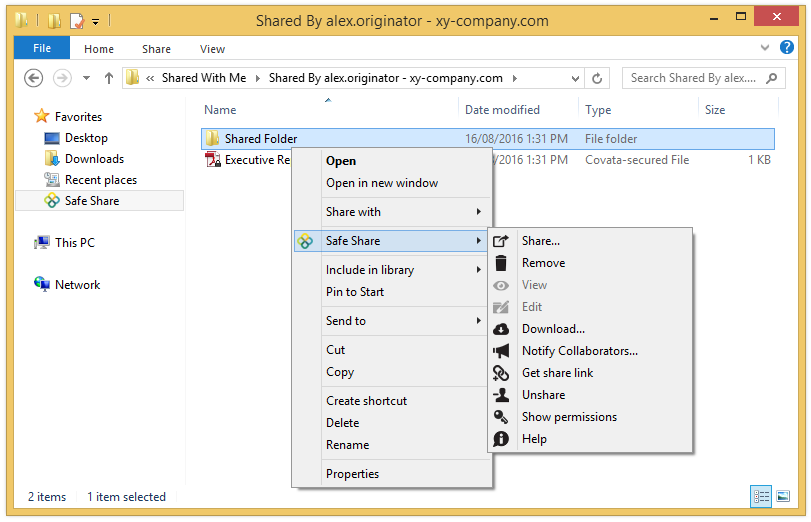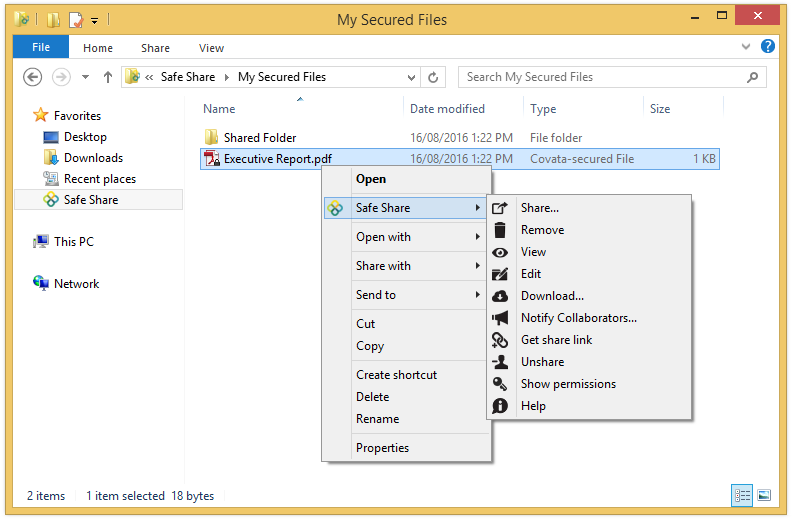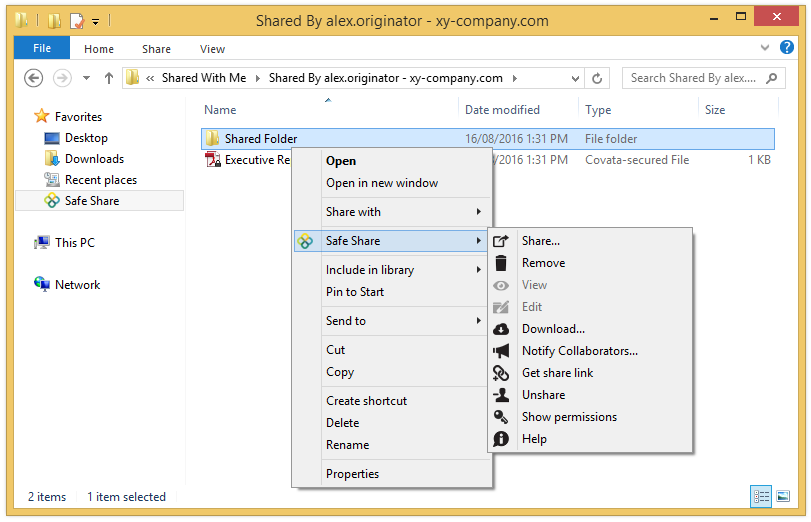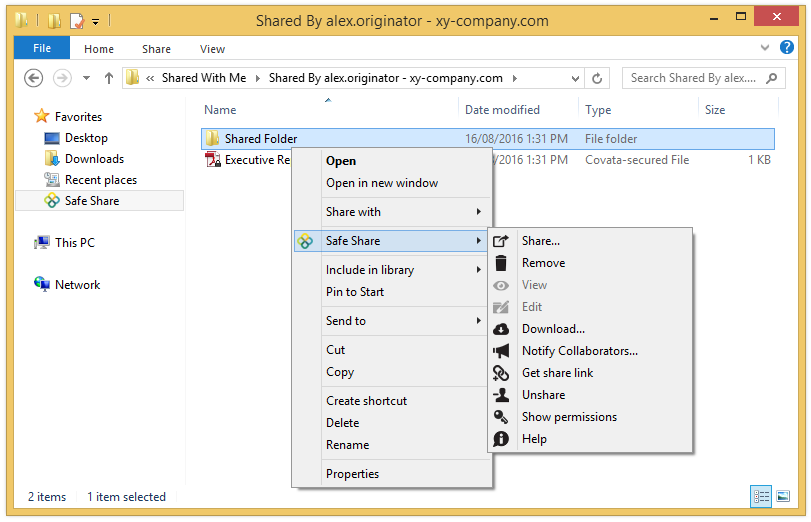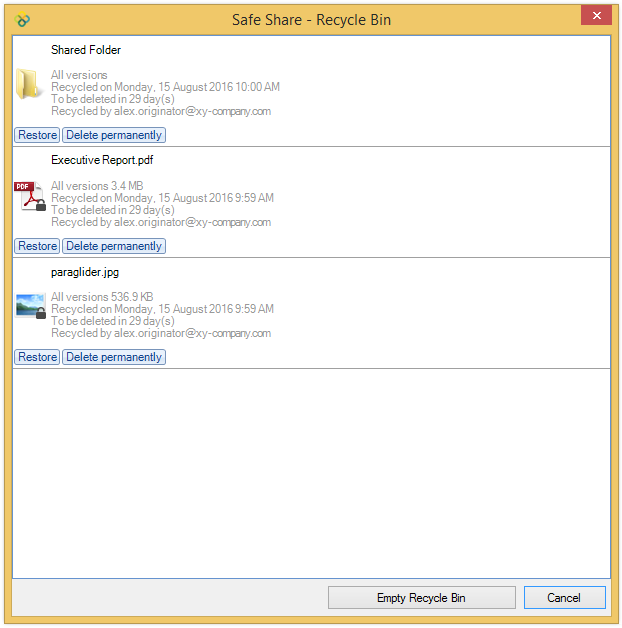Finding secure content
Use Windows Explorer's search features to search for a specific item by its name.
As mentioned earlier, within the SafeShare folder:
- All items that you own are located inside the
My Secured Files subfolder.
- Items owned by other people who have shared these items with you (as a collaborator) are located inside the
Shared With Me subfolder. Within this folder, items are grouped into subfolders based on the owners who shared these items with you. The names of these subfolders contain the email addresses of their owners and are based on the format:
Shared By <local-part-of-email-address> - <domain-part-of-email-address>
To search for items that you have shared with other people:
- Access SafeShare Web.
- On the left of the main SafeShare page, click Sharing to filter for all items that you have shared with other people.
From this page, you can perform any of the following SafeShare for Web functions:
Organizing content with folders
To help organize your files in storage (managed by the Cocoon Data Platform), in the SafeShare folder, you can create folders within the My Secured Files subfolder, which also facilitates the ability to share multiple items of your securely stored content with a group of people. (You can also create folders within the Shared With Me subfolder, assuming you have the appropriate permissions to do so.)
These folders can be created using Windows Explorer's New > Folder feature and added to either:
- The
My Secured Files subfolder for organizing your own content and also sharing it with groups of people.
- A target subfolder within the
Shared By ... folder (of the Shared With Me subfolder), if you have been granted Upload, Modify or Manage permissions as a collaborator on the target subfolder.
Note: If you are creating a folder within a target subfolder that you have Upload permissions on, then first create and name the folder outside the SafeShare folder and only then, copy or move this new folder into the target subfolder location.
Because Windows creates a folder through Explorer in two steps:
-
create a folder whose initial name is
New Folder,
-
rename this folder to the name you specified,
SafeShare does not grant Windows permission to perform this 2nd step. Hence, if you create a new folder directly within such a target subfolder, your new folder will be named New Folder (which you do not have permission to change) and you will receive the following warning messages:
- 'You do not have permission to rename this item' from SafeShare for Windows and
- 'The file or folder does not exist.' in a Rename message box issued by Windows itself. Ignore this message box and close it by clicking its OK button.
Unsharing secure content
'Unsharing' an item that you own or are a collaborator on (with Manage permissions) effectively removes all or specific collaborators from the item and its contents.
Using SafeShare's Unshare feature on a folder removes all collaborators from not only this folder, but also all collaborators from every item contained within this folder (which had been set explicitly on these items). For more information about explicit versus implicit sharing, refer to the Note at the end of step 4 on selecting permissions for a collaborator (of the Sharing secure content procedure).
To unshare securely stored content you own or are a collaborator on:
- Access the
SafeShare folder for your organisation.
- To unshare:
- Peronsally owned content, then within the
My Secured Files subfolder, locate to the file or folder to unshare.
- Content owned by another Cocoon Data user, then within this other user's
Shared By ... folder (inside the Shared With Me subfolder), locate the file or folder (on which you have Manage permissions) to unshare.
- Do one of the following to begin unsharing this item:
- To remove all collaborators from the file or folder (including every item contained within this folder):
-
Right-click on the item and choose SafeShare > Unshare from the pop-up menu.
-
Click OK on the confirmation message box to complete the change.
Alternatively,
-
Right-click on the item and choose SafeShare > Share from the pop-up menu.
-
In the resulting SafeShare dialog box, click the Unshare button towards the lower left left.
-
Click OK on the confirmation message box to complete the change. (Be aware that the item is unshared immediately and there is no need to click the Save button on the SafeShare dialog box.)
If the item was a folder, all collaborators from every item contained within this folder are removed.
- To remove specific collaborators from a file or folder:
-
Right-click on the item and choose SafeShare > Share from the pop-up menu.
-
In the resulting SafeShare dialog box, click the x button associated with the collaborators to remove them from this item.
-
Click the Save button to complete the change.
If the item was a folder, only the specific collaborators whose x buttons were clicked are removed from this folder. Any collaborators set explicitly on any other items contained within this folder remain unaltered.
Note: If you unshare content owned by another user and you remove all collaborators (via the SafeShare > Unshare context menu option) or you remove your own Cocoon Data user account (via the SafeShare dialog box, whose net result is equivalent to removing your access to content shared with you), then you will lose the ability to subsequently access the SafeShare dialog box for this content. To regain this access, ask the owner of the content (or another collaborator on it with Manage permissions) to share this content with you again (with Manage permissions).
Renaming an item
An item can be renamed if:
- you own the item or
- a Cocoon Data user has shared the item with you (as a collaborator) with either Modify or Manage permissions on the item (which grants you the individual rename permission on the item).
To rename an item:
- Access the
SafeShare folder for your organisation.
- Within the
My Secured Files or Shared With Me subfolders, locate the item to rename.
Note: If you intend to rename an item within a subfolder of Shared With Me, then you must have been granted either the Modify or Manage permissions (which in turn grants you the individual rename permission) when the file (or one of its ancestral folders) was shared with you. You can determine this by right-clicking the item and choosing SafeShare > Show permissions from the resulting pop-up menu:
For more information about this process, see the procedure on determining if you have permissions to upload content to another user's folder.
- Use Windows Explorer's file/folder renaming features to rename the item.
Notes:
- Unlike SafeShare for Web, SafeShare for Windows permits changes to file name extensions. Be aware, however that changes to the file name extension of a viewable file may result in the file no longer being able to open in the read-only content viewer (including the content viewers of any other SafeShare application).
- It may take some minutes for this change to be visible to all collaborators.
- If you are renaming an item within the
Shared With Me folder and you receive the following message 'You do not have permission to rename this item', then you were not granted either Modify or Manage permissions when the file (or its parent folder) was shared with you.
Note: An issue in this version of SafeShare for Windows results in a Windows Rename message box appearing with the message 'The file or folder does not exist.' Ignore this message box and close it by clicking its OK button.
Moving an item
Files and folders (i.e. items) can be moved from one location to another using Windows Explorer's own file moving features.
As a Cocoon Data user, you can move:
- An item that you own (i.e. anywhere within the
My Secured Files folder) to another subfolder within My Secured Files, or immediately within the My Secured Files folder (which is the root location of your SafeShare items area).
- An item contained within a folder shared with you by another user (who granted you either Modify or Manage permissions on this folder) to any subfolder of this folder. (All such folders would be located within
Shared With Me.) You require either Modify or Manage permissions on the item being moved and the target folder to which you are moving the item - i.e. your permissions must not have been reduced on either the item being moved and the target folder.
Note: Although a Cocoon Data user may have granted you either Modify or Manage permissions on two separate folder hierarchies, it is not possible to move an item from one of these folder hierarchies to the other.
Removing personally owned content
Removing a personally owned item which you or a collaborator had previously uploaded/stored (using any SafeShare application), both:
- Removes this content from its current location to the SafeShare Recycle Bin (known as 'recycling'), which is eventually deleted automatically and
- Prevents any collaborators on this item from being able to access it (unless you restore the item).
To remove a personally owned item:
- Access the
SafeShare folder for your organisation.
- Within the
My Secured Files subfolder, locate the personally owned file or folder (which you or a collaborator had previously stored/uploaded) to be removed.
- Right-click on the item (i.e. either a file or a folder) and choose SafeShare > Remove from the pop-up menu:
SafeShare for Windows prompts you to confirm this removal and upon clicking Yes, your item and its content is removed from its current location and placed into the SafeShare Recycle Bin. Any people you shared this item's content with will no longer be able to access the item (unless it is restored).
Tip: You can also remove multiple items at a time by using Windows Explorer to select two or more items (in the relevant location of the My Secured Files subfolder) and then choosing SafeShare > Remove from the pop-up menu.
Removing content shared through another user's folder
You can remove an item (i.e. a file, a folder or one or more items within a folder) which has been shared with you by another Cocoon Data user who granted you either Modify or Manage permissions on this item. Such an item could be one which the owner uploaded or someone else (including yourself) had previously uploaded and/or created through folders (using any SafeShare application).
Having the Modify or Manage permissions on an item grants you the individual remove permission on the item itself and if the item is a folder, including any items contained within this folder (unless your permissions on any of these contained items have been explicitly changed).
Removing such an item, removes it from the owner's current location to the owner's SafeShare Recycle Bin (known as 'recycling'), where this item is eventually deleted automatically. Any recycled item is effectively inaccessible, unless the owner restores the item.
To remove an item shared through another user's folder:
- Access the
SafeShare folder for your organisation.
- Within the
Shared With Me subfolder, identify/locate the folder for this other Cocoon Data user who shared content with you.
- Within this other user's
Shared By ... folder, locate either the file (which had previously been uploaded to another user's folder by its owner, you or someone else) or subfolder (created within another user's folder) to be removed.
Note: To determine if you can remove the selected item (i.e. by having the individual remove permission on the item), right-click the item and choose SafeShare > Show permissions from the pop-up menu:
If you do not have the individual remove permission on this item, then you were not granted either Modify or Manage permissions when the item (or one of its ancestral folders) was shared with you. Therefore, in this situation, proceeding with the next step will instead only remove your access to this content.
- Right-click on the item and choose SafeShare > Remove from the pop-up menu.
SafeShare for Windows prompts you to confirm this removal and upon clicking Yes, the item and its content is removed from its current location and placed into the owner's SafeShare Recycle Bin. Any people who had access to this item's content will no longer have access to it (unless the owner restores it).
Removing your access to content (shared with you)
You can remove your access to an item (i.e. a file, a folder or one or more items within a folder) which has been shared with you by another Cocoon Data user who granted you View, Download or Upload permissions on this item. Such an item could be one which the owner uploaded or someone else (including yourself) had previously uploaded and/or created through folders (using any SafeShare application).
Unlike the Modify or Manage permissions, having only the View, Download or Upload permissions on an item does not grant you the individual remove permission on the item itself and if the item is a folder, this would include any items contained within this folder (unless your permissions on any of these contained items have been explicitly changed).
Therefore, removing such an item only removes your access to this item and clears it from your SafeShare folders. This action is similar to the owner (or a collaborator with Manage permissions) unsharing or removing you as a collaborator from the item.
Note: After removing your access to items shared with you, the owner of these items (and anyone else they have been shared with) can still access these items from storage managed by the Cocoon Data Platform.
To remove your access to an item which someone else has shared with you through any SafeShare application:
- Access the
SafeShare folder for your organisation.
- Within the
Shared With Me subfolder, identify/locate the folder for this other Cocoon Data user who shared content with you.
- Within this other user's
Shared By ... folder, locate the file or folder (which someone else had previously shared with you using SafeShare for Windows or for Web) from which to remove your access.
Note: To determine if you will be removing your access to the selected item (i.e. by not having the individual remove permission on it), right-click the item and choose SafeShare > Show permissions from the pop-up menu:
If you do have the individual remove permission on this item, then you were granted either Modify or Manage permissions when the item (or one of its ancestral folders) was shared with you. Therefore, proceeding with the next step will instead remove this content.
- Right-click on the item and choose SafeShare > Remove from the pop-up menu.
SafeShare for Windows prompts you to confirm this removal and upon clicking Yes, your access to this item is removed and the item is removed from your SafeShare folders.
Accessing the SafeShare Recycle Bin
The SafeShare Recycle Bin is effectively a special location/storage area, where files or folders you own have been removed (either by yourself or by a collaborator on these items).
Removing an item into the SafeShare Recycle Bin is known as recycling.
Any collaborators' access to a shared item ceases as soon as the item is recycled. However, if any item within the SafeShare Recycle Bin is restored, any collaborators who were on the item (prior to it being recycled) will regain the same level of access again * .
To access the SafeShare Recycle Bin:
- Ensure that SafeShare for Windows has been started, you are signed in and if your Cocoon Data user account is a member of multiple organisations, that your current organisation is the one through which you want to access and manage content in the SafeShare Recycle Bin.
- Right-click the application's icon
or
in the taskbar notification area, then click the 'Recycle Bin' icon
at the lower-left of the application pane to open the SafeShare Recycle Bin dialog box:
- From this dialog box, you can delete and restore items.
Deleting and restoring content in the SafeShare Recycle Bin
Deleting items from the Recycle Bin (which you or a collaborator had previously uploaded using any SafeShare application), both:
- Deletes these items from storage managed by the Cocoon Data Platform (which includes all versions associated with every file deleted) and also
- Permanently stops other people you have shared these items with from being able to access the items again.
Restoring an item from the Recycle Bin restores the item to its original location (i.e. from where the item was removed), along with the item's collaborators and classification, if these had been set prior to the item being recycled * . Any collaborators with whom the item had been shared (prior to it being recycled) will regain access to the item again.
Note: All items in the Recycle Bin are automatically deleted after 30 days.
To delete and/or restore items in the Recycle Bin:
- Access the SafeShare Recycle Bin.
- On this dialog box you can click the following buttons on an individual file:
-
Delete permanently - to delete the file (permanently). SafeShare for Windows prompts you to confirm this deletion and upon clicking Yes, your selected items are deleted from remote storage (along with all versions associated with every file deleted).
-
Restore - to restore the to its original location (i.e. from where the item was removed), including all of its content intact if the item were a folder. If the item itself (including any of its content) had collaborators and classifications prior to the item being recycled, then these collaborators and classifications are also restored * . Any collaborators with whom the item/s had been shared (prior to it being recycled) will regain access to the item/s again.
You can also click the Empty Recycle Bin button on the dialog box to perform the same function as the Delete permanently button (above) but for all items listed on this dialog box.
Notes:
- To see how much of your (current) organisation's remote storage is consumed by recycled items, hover your mouse pointer over the 'Recycle Bin' icon
.
- The deletion process, regardless of whether it is performed manually (above) or automatically after 30 days, frees up your remote storage space. Your account's remote storage usage (for your current organisation) is displayed in the Usage field to the lower-left bar of the application pane, along with the used percentage of your account's quota and the quota itself (typically in gigabytes) at the right of this bar. Information about your storage usage across other organisations can be accessed through the Account Management feature.
- The SafeShare Recycle Bin dialog box (above) indicates for each item, the number of days remaining until the item will be automatically deleted (i.e. 30 days from the time of the item's removal).
* If a file was shared with a specified 'sharing period' and subsequently recycled, then upon restoring this file, all collaborators and classifications will be removed. This behavior occurs even if this file were located inside a folder that is recycled and then restored.